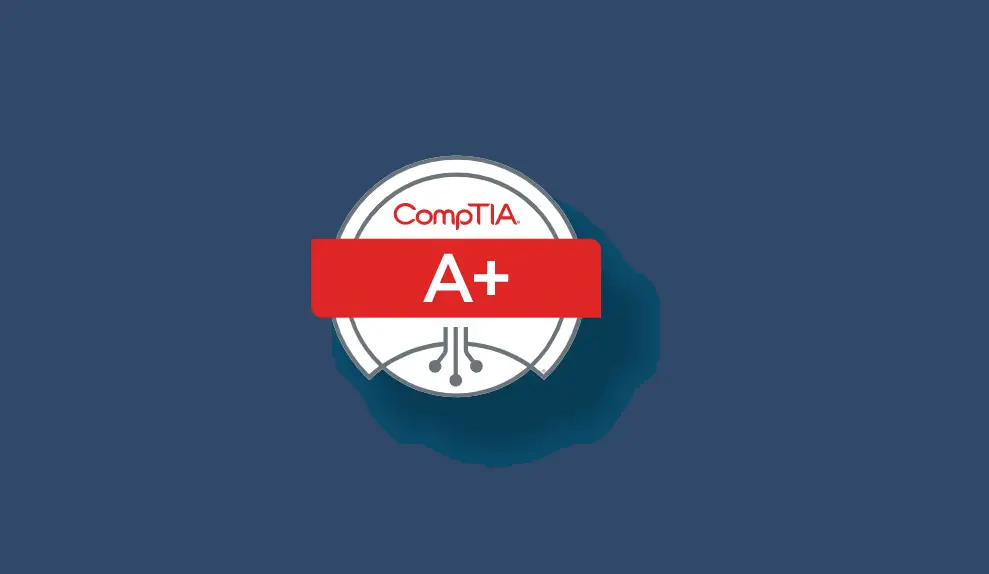Overview
This certification is considered an entry level certification for technical professionals who configure, operate and troubleshoot desktops, laptops, tablets, mobile devices, wearables, smart devices, networking equipment, virtualization and cloud computing services within their careers.
This is considered the first professional level certification in the IT operations and cyber security career pathways.
These are spread out across five domains or areas of knowledge.
- Mobile Devices : Domain one is known as mobile devices, and it makes up 15% of your exam questions. This domain is focused on your ability to install and configure laptops and other mobile devices such as smartphones, tablets, and wearables, as well as your ability to support applications on these various devices and to ensure connectivity for your end users.
- Networking : The second domain is known as networking, and it’s going to make up 20% of your exam questions. This domain is focused on your ability to explain the types of networks and connections that are available in the workplace. This includes TCP/IP, wifi, small office and home office equipment and configurations and much more.
- Hardware : When we get to domain three, we’re going to be focused on hardware, and this is going to make up 25% of your exam questions. This domain is focused on your ability to identify, use and connect hardware components and devices, including how different devices are used to support a remote or hybrid workforce. When you think about this domain, I want you to be thinking about motherboards and processors and memory and storage drives and expansion cards and things like that and how we combine all of those together to create a functioning computer, workstation or server.
- Virtualization and Cloud Computing : Domain four is virtualization and the cloud, and this is going to be 11% of your exam questions. Now this domain is actually the shortest and smallest domain on the exam, but it is critically important in today’s modern enterprise networks because most organizations have placed a heavy emphasis on migrating their servers and systems and data centers into the cloud. You’re going to be expected to be able to compare and contrast different cloud computing deployment and delivery models, as well as your ability to understand how virtualization works to support these cloud-based architectures.
- Hardware and Network Troubleshooting : The fifth and final domain is known as hardware and network troubleshooting, and it makes up 29% of your exam questions. This domain is focused on your ability to troubleshoot real world devices and network issues very quickly and effectively using the CompTIA’s seven step troubleshooting method and applying your knowledge from all of the other four domains in order to answer questions about how you might solve a given problem or identify a particular cause for an issue being experienced by your end users.
Download Your Free Study Guide
Please download the following files to use during your studies for the certification exam.
Resources for this lecture
Introduction
Personal Computers
What exactly is a personal computer? And what makes a computer a computer? Well, in the old days, it was pretty easy to determine what was a computer. For example, back in the 1980s, every elementary school kid could recognize a computer as something that looked like an Apple II with its black and green screen, its huge case with an integrated keyboard, and the external floppy disk drive.

Over time though, computers began to look more like a traditional PC, or a personal computer, with a color monitor or display that was separate from the computer itself. Another separate device was called a tower, and that contained all the hardware including your motherboard, processor, memory, storage, and other devices inside of a tower-like case. And then you’d have a keyboard and mouse that would connect to the tower using either a PS/2 connection, or in modern times, a USB cable.

For something to be considered a computer, it has to do four basic functions. These are input, processing, storage, and output. Now, as you can see, everything we just described meets the definition of a computer because it takes some kind of input, does some processing and storage, and then provides an output.
So, to help clarify and classify these different computers into more distinguishable and clear items, we’re going to break them down into a few key terms. This includes workstation, server, laptop, tablet, smartphone, smartwatch, smart device, and internet of things, or IoT devices.
- Workstation : This is a computer that usually sits on your desk and has either a tower-based case or is an all-in-one style display case. If you’re using a desktop PC, this is a workstation.
- Server : In the physical sense, this is generally going to be a rack-mounted computer that’s used to host some kind of service, like a file and print sharing server, or something like a web server, which hosts my website, sahil-crazy.github.io.
- Laptop : Now, a laptop is a smaller and more mobile version of a workstation. In general, these laptops are going to run a standard desktop operating system like Windows, OS X, Linux, or maybe even Chrome OS. They’re going to be very similar to a regular desktop, but they can operate using an embedded battery instead of being plugged in all the time to a wall outlet. And this makes them great for people who travel a lot. In the old days, laptops were usually under power compared to a regular workstation, but these days, that really isn’t the case, and both workstations and laptops can have fast processors and use lots of memory to provide excellent performance to you.
- Tablet : Now, a tablet is a portable computer that generally consists only of a touchscreen display and the computing hardware needed to run it. This removes the need for a keyboard and a mouse since you can really type on a virtual keyboard that’s on the screen instead of having to use an external keyboard, and you don’t need to use a mouse cause you simply touch on the screen what you want to interact with. If you’re using an Android tablet, an iPad, or even a Kindle Fire, these are considered tablets. Now, some laptops actually have the ability of doing what’s called a two-in-one, where they can flip the laptop over and you move the screen to the back and it acts more like a tablet. In general, these two-in-one devices could be considered both a laptop and a tablet. And if you had to classify it as one for the exam, I would recommend you do it based on the operating system it uses. If it uses Windows or Linux, then it’s going to be considered a laptop. If it uses Android or iOS, then you should classify it as a tablet.
- Smartphone : Now, smartphones are essentially smaller versions of tablets but they also can be used to make phone calls. Most of us own and use a smartphone every single day, so I’m pretty sure you understand what it is. Now, most smartphones are either going to be Android or iOS for their operating system, and that’s generally how we categorize those two different types of smartphones is based on their operating system.
- Smart Devices : Now, smart devices are an entire category of devices that have the ability to compute things, but usually don’t have a traditional keyboard and mouse to operate them. For example, if you have a Google Home or Alexa device in your office, you have a small screen and a speaker for the output from that device, and that input is actually going to be your voice.
- Internet of Things or IoT : These are really any other device that connects to a network, but it doesn’t clearly fit into any other categories that I just mentioned. For example, if you have a refrigerator that connects to the internet and can tell you when you’re running low on milk, that is an IoT device.
Now, in addition to the four basic functions of a computer, being input, processing, storage, and output, there are a few common components that most computers are going to rely on. These are categorized as hardware, software, and firmware.
- Hardware : Hardware is the parts of a computer that you can pick up, move around, open, and close. It is the physical thing that you interact with inside of that computer. Hardware includes devices that we use for input, processing, storage, and output, too.
- Input Devices : Input devices are hardware components that allow users to interact with a computer or other electronic device by providing input in the form of data or commands. Input devices include things like keyboards, mice, microphones, and webcams.
- Processing Devices : Hardware is going to be used for processing as well, things like the central processing unit, known as the CPU, or the graphics processing unit, or GPU. These devices are really the brains of the computer and they’re going to be used to control everything that a computer is doing. When we deal with the processing in a computer, our goal is to take some kind of input as data and convert it into something useful and usable.
- Storage Devices : Storage is the act of saving data for future use or retrieval.
- Temporary Storage : Our computers have a very small and very fast type of storage known as a cache, which is actually part of your CPU, or processor. Another temporary storage area that computers have is known as memory, or RAM.
- Permanent Storage : In terms of permanent or long-term storage, we can use things like hard disk drives, solid state drives, USB drives, CDs, DVDs, Blu-ray discs, and other things like that.
- Output Devices : Output devices are hardware components that allow a computer or other electronic device to communicate information to the user or to other devices. Output devices include components like monitors or displays, speakers, and even printers.
So, as you can see, we use hardware to conduct input, processing, storage, and output, but we also use software to fully utilize the hardware for its specific task.
- Software : Software is actually going to be used to provide instructions to the hardware and tell it exactly what you want it to do. There are really three main types of software that you’re going to come across. These are operating system software, application software, and drivers.
- Operating System Software : It is used to provide a standard method for saving, retrieving, changing, printing, and transmitting information and data within the computer. Typical operating systems include things like Windows, OS X, Linux, Android, iOS, Chrome OS, and many others that are out there.
- Application Software : It is going to be used to create, store, modify, and view information or data that you are going to create. This includes things like Microsoft Word, Adobe Premiere, Firefox, and others that you’re going to be using on a daily basis.
- Drivers : A driver is a specific type of software that’s going to be used to translate commands from the operating system to a specific piece of hardware. For example, if I go and install a new video card in my workstation, Windows is probably going to be able to detect it and use a generic driver to at least understand how to display the images on the screen for me using that graphics card. But if I install the specific drivers for that video card from its manufacturer, it’s going to tell Windows how to better utilize the graphics card for increased performance or a higher quality output to that display.
Besides hardware and software, we have something else which is called firmware.
- Firmware : This is really a combination of both hardware and software, and it’s put onto a single chip. Often, we call it software on a chip. Firmware is a specialized type of software that’s contained on the chip that’s going to be attached to the motherboard, optical drive, video card, mass storage host adapter, network card, modem, or printer. Firmware used to be harder to upgrade than other software because it only existed on that specialized chip. In the old days, you actually had to pull out that chip and replace it to upgrade the firmware. But these days, most firmware is upgradeable and this is done through a process called flashing. Because of this, we call most modern firmware flashable because you can actually update the software on that chip to take advantage of new advances in technology that might have arised since they manufactured that device.
Safety Procedures
If you want to try to build our own custom personal computer, then it’s going to be very important that you consider your own personal safety as you perform the different actions.
There are four main areas of safety that you need to consider when you’re working as a technician. Personal safety, component safety, electrical safety, and chemical safety.
- Personal Safety : We want to prevent injuring ourselves when we’re working. But really for the topic of personal safety, you need to focus on avoiding trip hazards, utilizing proper lifting techniques, and using safety goggles and masks.
- Avoiding Trip Hazards : Avoiding trip hazards is an important step to ensuring your safety and the safety of your coworkers.A trip hazard occurs anytime you have an object in the pathway where people are going to walk. Most commonly, this occurs when a technician runs a power cable or a network cable across the floor from an outlet or a wall jack into a desktop computer or workstation. To prevent people from tripping over these cables, you should always run cables through your drop ceilings, underneath your raised floors, or you should use a cable runway that covers the distance across the floor to prevent people from tripping. Anytime you’re working on a desktop or other piece of equipment, make sure you don’t put that equipment or components in the pathways that people normally are walking as well. Always clean up after yourself to ensure that people don’t trip over any garbage or old components that you left out when working on a system.
- Utilizing Proper Lifting Techniques : Whenever you attempt to lift a heavy or bulky object, you can injure your back or strain your muscles if you aren’t careful. So if you’re lifting a heavy object, always lift with your legs and not your back. This means you should bend your knees to lower yourself down and grab that object, instead of bending over at the waist to pick it up. If the object is too large, bulky, or heavy to carry yourself, you can ask a coworker or buddy to be able to buddy lift it or buddy carry that object with you, or use a push cart to move the object from place to place. If the object is over 40 to 50 pounds, you should probably have someone help you lift it because we consider this a two-person or team lift.
- Using Safety Goggles and Masks : When working around certain components, you may be using chemical compounds, such as thermal paste when installing a processor, or compressed air to clean out a piece of equipment. In these cases, you always need to use safety goggles to prevent anything from going into your eyes, gloves to prevent the chemicals from getting on your skin, and masks to ensure you don’t breathe in those chemicals, dust or other particulates.
- Component Safety : Component safety includes the actions that you’re going to take to prevent damaging the components that you’re going to be working with. We should use Antistatic bag, ESD wrist strap and ESD mat.
- ESD : The biggest threat to your component is known as ESD, or electrostatic discharge. Now, electrostatic discharge occurs when a path allows electrons to rush from a statically charged body to a component that doesn’t have a charge. So if you’ve just walked across a carpeted floor, you’re going to be building up static electricity in your body. And then if you touch a motherboard, an expansion card, or other circuit board, you can actually discharge that static electricity from your body into that component and it will damage it. To prevent ESD from damaging your components, you should always carry your components around in an antistatic bag that protects it from ESD by using a coating inside of that bag that is a conductive material. This prevents static electricity from discharging from you through the bag to the component. Now, when it comes time to handle the components for installation, you’re going to need to wear an ESD wrist strap that discharges the static electricity from your body into a ground. And this prevents an electrostatic discharge from going into the components instead.
- Electrical Safety : Our computers, servers, printers and other equipment all rely on electricity to function properly. To protect yourself from the threat of electrocution, you should always unplug the computer prior to working inside of its case. For example, if you’re going to install more memory or replace an expansion card, you should fully shut down the computer, unplug the power cord, and then go to work on the system. Additionally, when you connect a computer or other equipment to a power outlet, you should always ensure that your equipment is properly grounded and that the equipment is plugged into a surge protector to prevent damage to your equipment during a high voltage event.
- Chemical Safety : In addition to wearing protective gear like goggles, gloves, and masks, you also need to know how to properly handle and dispose of hazardous materials and chemicals. This includes lithium batteries, toner from laser printers, hazardous materials and components such as lead, mercury and arsenic, and many others. For each chemical or hazardous material that you work with in your job, you should have access to a material safety data sheet known as the MSDS, which contains all the information about the ingredients, health hazards, precautions, and first aid information for that given chemical or hazardous material that you’re going to be working with.
Troubleshooting Methodology
Six Steps Methodology
- Identify the Problem : When you attempt to identify the problem you should gather information from the user, identify user changes, and, if applicable, perform backups before you make any kind of changes. You should also ask if there’s been any environmental or infrastructure changes recently because those could also affect the system too.
- Establish a Theory of Probable Cause : When you establish a theory of probable cause you should immediately question anything that is obvious and easy to check. For example, if the system won’t power on, you should probably check that the workstation is actually plugged into the wall outlet properly and that the wall outlet actually has power. As you attempt to establish a theory of probable cause you may also need to conduct external or internal research based on the symptoms that are being displayed. One of my favorite troubleshooting tools is Google because you can simply enter a search like, “Why won’t my Windows 11 laptop boot up?” And you’ll find a bunch of possible reasons for that. Remember, the better your search phrase is, the better your results are going to be. If you get an error code, Google it, and you’re probably going to find the answer pretty quickly on how to solve it.
- Test the Theory to Determine the Cause : Now in step three, it’s time to test that theory. Let’s use the example of the computer that wouldn’t turn on. Maybe you suspected the outlet was faulty. Now the easiest way to test this is to plug your computer into another outlet and try to power it on. If the computer powers on, then guess what, you know the outlet was the problem. Once that theory is confirmed, then you need to determine the next steps to resolve that problem. In the case of a power outlet that’s not working, that might mean that you need to replace the power outlet or put in a work order for an electrician to come out and then replace that outlet for you depending on your skill level and the company policies. Now if the theory is not confirmed then we need to reestablish a new theory by guessing what else could be the problem, or, if you’re truly stuck, then you could escalate that problem to the next higher tier of support such as a coworker or the field services technicians.
- Establish a Plan of Action to Resolve the Problem and Implement the Solution : So now that we’ve confirmed our theory and we know what we need to fix, we’re going to now fix the system. Going back to the power outlet example, our plan of action is to replace the outlet. The solution to implement that is to buy and replace the outlet or put in a work order so a professional electrician can replace it for us. Now also, if you’re working on a computer system, remember, it’s always a good idea to refer to the manufacturer or vendor’s instructions for repairing or replacing its components.
- Verify Full System Functionality : Now at this point, you figured out the issue, you’ve implemented the solution, and hopefully you’ve solved this issue. But to verify that you need to check the system and verify the system is fully functional. Also, if the issue is one that could have been prevented, now is a good time to implement preventative measures. For example, if an employee spilled their coffee on their laptop and this short circuited their keyboard, you might implement a preventative measure by having the company issue a memo to all of the employees that says you can only drink if you’re using a cup that has a covered lid when you’re using a company provided laptop or workstation because this prevents inadvertent spills.
- Document the Findings, Actions, and Outcome : Now that all the work is done, we want to take a moment to document what was wrong, what we did to solve it, and what the final outcome was. So, let’s go back to the spilled coffee on the laptop example. You might go to the trouble ticket system and document the findings and actions as, “The user’s laptop keyboard was not responsive. “Upon visual inspection, “the keyboard appeared to be sticky and damaged. “When I opened up the laptop, I saw residual brown liquid “suspected to be coffee. “I removed the internal keyboard, “dried the laptop overnight, “installed a new keyboard, and retested the system “to verify everything was functional again.” Now, under the outcome in the ticket, you could then enter, “End user laptop has been fully restored to service “after replacing the internal keyboard. “The end user was advised to be careful with liquids “around company equipment “and to use a lid “when drinking near any electronic equipment.”
Whether you’re an IT professional looking to enhance your skills, or someone who is interested in starting a career in the field, the CompTIA A+ certification is an excellent place to start. In this blog post, we’ll dive into the details of the CompTIA A+ Core 1 exam, including what it covers, why it’s important, and how to prepare for it. By the end of this post, you’ll have a solid understanding of what it takes to pass the exam and earn your CompTIA A+ certification.
Cable Types
In this section, we’re going to cover the various cable types that you’re going to use to connect devices to your workstation either internally inside the system or externally. After all, a computer’s made up of a lot of different components and most of these are going to be connected to the system using different cables and connecting those to different connectors or ports. So our focus in this section is going to be on Domain 3, Hardware.
We’re going to spend our time on focusing on what cables are used for which components as well as their specifications in terms of how fast each data cable is, how much power they can provide, and other things like that. Now, it’s important to remember that the computers measure storage and data transfer rates in terms of bits.
Now, in computers, the term bit refers to a binary digit. A single bit can store only one of two values either a one or a zero. If we combine four bits together, we get what’s called a nibble and if we combine eight bits together, we get a byte. Now, when you want to indicate the size of the amount of data stored or transmitted, we normally are going to notate that using either bits or bytes or multiple bits or bytes.
For example, let’s say I have a file that contains 100 bits of data. I would write that file size as 100 bits or 100b with a lowercase b. Now, if I was going to send that file to you and it took me two seconds to send it, I would then say that my data transfer rate or the speed of my data transfer was 50 bits per second or 50bps. Notice I had a 100-bit file that took two seconds to transfer, so if you take 100 bits and divide that by two seconds, this gives you a data transfer rate of 50 bits per second.
These days we rarely deal with speeds this slow though and instead, we’re going to be dealing with speeds that are hundreds, thousands, or millions of times faster. To prevent us from being overwhelmed with a lot of zeros in our numbers, we can use multiples of bits and bytes too.
Now, if we have 1,000 bits, we can call this one kilobit or 1Kb. If we can transfer data at one kilobit per second, we would then write this down as 1Kbps. On the other hand, if I wanted to write this in terms of bytes, which has eight bits for each byte, I would say that I have 125 kilobytes. Now, notice if I use a little b, this stands for bits, but when I use a big B, it stands for bytes. So if you have 1 million bits, you would have one Mb, with a little b, but if you had 1 million bytes, you would have one MB, with a big B and this is one megabyte. Now, if you had 1 billion bits, you would have one gigabit or one Gb. If you have 1 billion bytes, you would have one gigabyte or one capital G, capital B. Now, if you have 1 trillion bits, you’re going to have a terabit or Tb. If you have 1 trillion byte, you would have one terabyte or T, capital B.
Now, this section is going to cover Objective 3.1. This states that you must be able to explain basic cable types and their connectors, features, and purposes.
We’re going to move in to different types of cables.
- USB Cables
- Video Cables
- Storage Cables