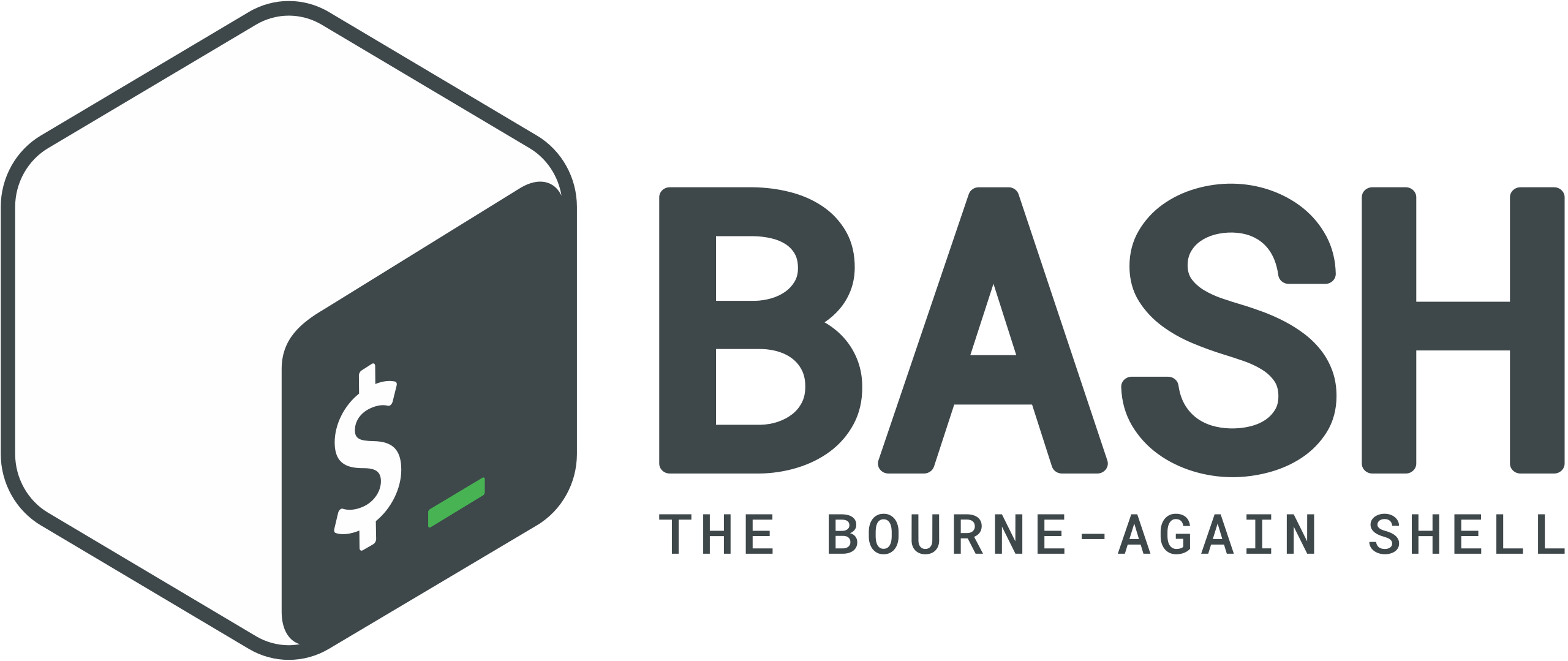Steps to learn:
Introduction to File Manipulation Commands
- Explanation of file manipulation commands
Copying Files using cp Command
- Explanation of the cp command
- Syntax and options of the cp command
- Examples of copying files using cp command
- Comparison of cp command with other file manipulation commands
Moving Files using mv Command
- Explanation of the mv command
- Syntax and options of the mv command
- Examples of moving files using mv command
- Comparison of mv command with other file manipulation commands
Creating Files using touch Command
- Explanation of the touch command
- Syntax and options of the touch command
- Examples of creating files using touch command
- Comparison of touch command with other file manipulation commands
Renaming Files using mv Command
- Explanation of renaming files using mv command
- Syntax and options of the mv command for renaming files
- Examples of renaming files using mv command
- Comparison of mv command with other file manipulation commands
Deleting Files using rm Command
- Explanation of the rm command
- Syntax and options of the rm command
- Examples of deleting files using rm command
- Comparison of rm command with other file manipulation commands
1. Introduction to File Manipulation Commands
The main objective of this post is to help you understand the basic concepts of file manipulation using different commands available in Linux. We will cover some of the most commonly used commands like cp, mv, touch, etc. which will help you manipulate files on your system.
Explanantion of file manipulation commands
File manipulation commands are used to perform various operations on files and directories in Linux. These commands can be used to create, move, copy, rename, remove, and modify files and directories on your system.
Here is a brief overview of the commands that we will cover in this post:
cp: This command is used to copy files or directories from one location to another. It creates a copy of the original file or directory, leaving the original intact.mv: This command is used to move files or directories from one location to another. It also allows you to rename files or directories by moving them to a new location with a new name.rm: This command is used to remove files or directories from your system. It can be used to delete individual files, multiple files, or entire directories.mkdir: This command is used to create a new directory on your system.rmdir: This command is used to remove an empty directory from your system.touch: This command is used to create a new file on your system or update the timestamp of an existing file.
2. Copying files using cp command
The cp command is used to copy files or directories from one location to another. It can be used to create a backup copy of files or to copy files to a different directory or system.
Syntax and options of the cp command
The syntax of the cp command is as follows:
cp [OPTION]... SOURCE DEST
The SOURCE is the file or directory that you want to copy, and DEST is the destination location where you want to copy the file or directory. Here are some of the most commonly used options with the cp command:
-r: This option is used to copy directories recursively.-i: This option prompts the user before overwriting any existing file.-u: This option copies the file only if the SOURCE file is newer than the DEST file.
Example
Suppose you have a file named file1.txt in the directory /home/user/documents and you want to make a copy of it in the directory /home/user/backup. Here’s how you can do it using the cp command:
cp /home/user/documents/file1.txt /home/user/backup
This command will create a copy of file1.txt in the backup directory. If you want to make a backup copy of an entire directory, you can use the -r option with the cp command. For example, if you want to make a backup of the documents directory in the backup directory, you can use the following command:
cp -r /home/user/documents /home/user/backup
This command will create a copy of the entire documents directory and its contents in the backup directory.
Comparison with other file manipulation commands
The cp command is similar to other file manipulation commands like mv and rm. The mv command is used to move files or directories from one location to another, whereas the rm command is used to remove files or directories. The main difference between the cp command and the mv command is that the mv command moves the file or directory, whereas the cp command creates a copy of the file or directory. The rm command deletes the file or directory, so you need to be careful while using it.
3. Moving files using mv command
Moving files from one directory to another might seem like a simple task, but it can become very time-consuming when dealing with multiple files or directories. The mv command makes moving files easier and faster by allowing you to move files between directories or rename files with just one command.
Explanation
The mv command is used to move files or directories from one location to another. The source file(s) or directory(ies) are moved to the destination directory with a new name or the same name. The mv command can also be used to rename files or directories.
Syntax and options of the mv command
The basic syntax of the mv command is as follows:
mv [options] source_file(s) destination_directory
Here are some of the common options used with the mv command:
-f: Force move by overwriting the destination file without prompting the user-i: Interactive move, prompts the user before overwriting the destination file-v: Verbose move, prints the details of the file movement
Example
To move a single file from one directory to another, you can use the following command:
mv /path/to/source/file /path/to/destination/directory/
For example, to move a file named example.txt from the Downloads directory to the Documents directory, use the following command:
mv /home/user/Downloads/example.txt /home/user/Documents/
To move multiple files to another directory, you can specify all the files after the source directory and then the destination directory:
mv /path/to/source/file1 /path/to/source/file2 /path/to/destination/directory/
For instance, to move two files named file1.txt and file2.txt from a folder named folder1 to folder folder2, use the following command:
mv /home/user/folder1/file1.txt /home/user/folder1/file2.txt /home/user/folder2/
To rename a file while moving it, specify the new filename at the destination:
mv /path/to/source/file /path/to/destination/directory/new_filename
For example, to rename a file named old_name.txt to new_name.txt while moving it from the Downloads directory to the Documents directory, use the following command:
mv /home/user/Downloads/old_name.txt /home/user/Documents/new_name.txt
Comparison with other file manipulation commands
The mv command differs from other file manipulation commands like cp and rm in that it moves and renames files in a single command. While the cp command is used to copy files and directories from one location to another, and the rm command is used to delete files and directories. The mv command is also faster and more efficient when moving large files and directories compared to other file manipulation commands.
4. Creating Files using touch Command
The touch command is a simple and useful command that can be used to create new empty files and update timestamps of existing files. Understanding the syntax and various options of the touch command can help you in creating and managing files in Linux.
Explanation
The “touch” command is a simple yet powerful command in Linux that is used to create new empty files. It can also be used to update the timestamp of existing files. This command is commonly used in shell scripts and automated tasks.
Syntax and options of the touch command
The syntax of the touch command is straightforward. The basic syntax is:
touch [option(s)] filename(s)
There are several options available with the touch command that can be used to modify the behavior of the command. Some common options are:
-aor--time=atime: Change the access time only.-cor--no-create: Do not create any new files.-mor--time=mtime: Change the modification time only.-ror--reference=FILE: Use the timestamp of FILE instead of the current time.-tor--time=STAMP: Use the specified time instead of the current time. The format of the STAMP is [[CC]YY]MMDDhhmm[.ss].
Example
Here are some examples of how to create new files using the touch command:
Create a new file named “example.txt”:
touch example.txt
Create multiple files at once:
touch file1.txt file2.txt file3.txt
Create a file with a specific timestamp:
touch -t 202205311200.00 example.txt
Update the timestamp of an existing file:
touch example.txt
Comparison with other file manipulation commands
The touch command is a simple yet powerful command that can be used to create new empty files and update the timestamp of existing files. However, there are other file manipulation commands such as cp and mv that can be used to create new files and move/rename files, respectively. The touch command is mainly used to create empty files and update their timestamps, while the cp and mv commands are used to copy and move files from one location to another.
5. Renaming Files using mv Command
Sometimes we might want to rename our files in order to give them a more meaningful or descriptive name. The mv command is the perfect tool for this task. The mv command can be used to move files, but if we use it with the same source and destination path, it will rename the file.
Explanation
The mv command is a powerful tool for file manipulation in Linux. It can be used not only to move files but also to rename them. By using the mv command, we can easily give our files more descriptive names and organize them better.
Syntax and optionsof the mv command
The syntax of the mv command is very simple. It follows the following pattern:
mv [options] source_file destination_file
The options that can be used with the mv command are:
-f: Force rename and overwrite existing files.-i: Interactive mode, prompts before overwriting existing files.-n: No overwrite mode, does not overwrite existing files.-v: Verbose mode, explains what is happening during renaming.
Example
Let’s say we have a file named myfile.txt and we want to rename it to newfile.txt. We can do that using the following command:
mv myfile.txt newfile.txt
We can also rename multiple files at once by using wildcards. Let’s say we have three files named “file1.txt”, “file2.txt” and “file3.txt” and we want to rename them to “newfile1.txt”, “newfile2.txt” and “newfile3.txt” respectively. We can do that using the following command:
mv file*.txt newfile*.txt
This command will rename all the files that match the pattern file*.txt to the pattern newfile*.txt.
Comparison with other manipulation commands
There are other commands that can be used for file manipulation such as cp and rm. However, the mv command is the only one that can be used for renaming files without having to copy or delete them. The cp command can be used to copy a file to a new location with a new name, but it will create a new file with a new inode. The rm command can be used to delete a file, but it cannot be used to rename a file.
6. Deleting Files using rm Command
The rm command is an essential command for file manipulation in Linux. It allows us to delete files and directories from the file system. It is important to use the rm command carefully as it can permanently delete files without confirmation.
Explanation
The “rm” command stands for remove. It is one of the most commonly used commands for deleting files in Linux. The “rm” command is used to remove files and directories from the file system.
Syntax and options of the rm command
The basic syntax of the rm command is as follows:
rm [options] file1 file2 file3 ...
The options that can be used with the rm command are as follows:
-f: This option forces the removal of the file without prompting for confirmation.-r: This option is used to remove a directory and its contents recursively.-i: This option prompts for confirmation before deleting each file.
Example
Let’s consider a scenario where we have a file named example.txt in our current working directory and we want to delete it. We can do that using the following command:
rm example.txt
If we want to delete a directory and all its contents, we can use the -r option. For example, if we have a directory named mydir and we want to delete it, we can use the following command:
rm -r mydir
Comparison with other manipulation commands
There are other commands that can be used for file manipulation such as cp, mv, and touch. However, these commands are not used for deleting files. cp is used to copy files, mv is used to move files, and touch is used to change the modification time of a file.
Conclusion
In this post, we learnt how to manipulate files in a Linux system using various commands like cp, mv, touch, etc.