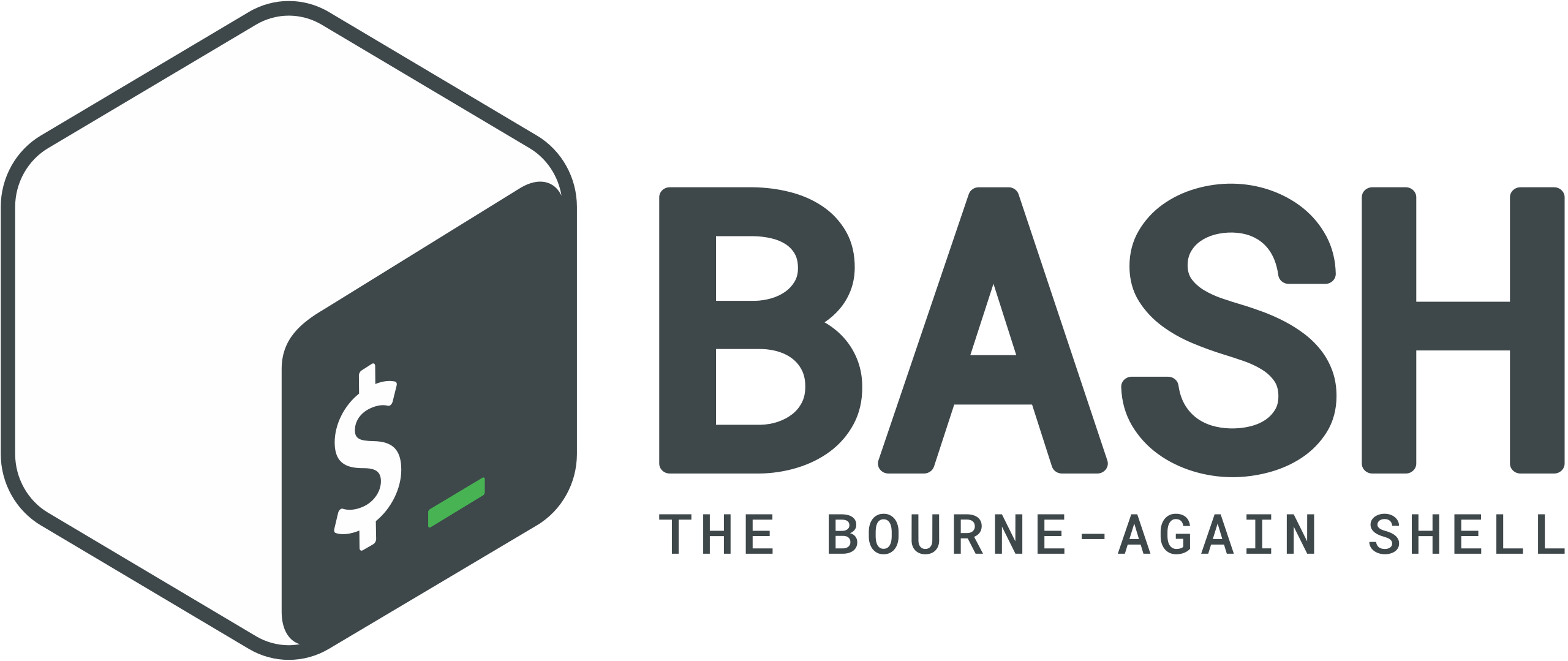Steps to learn:
Introduction to Bash scripting
- Explanation of what Bash scripting is and how it can be used to automate tasks
- Brief overview of basic Bash commands and syntax
Creating and running a Bash script
- Step-by-step guide on how to create a Bash script using a text editor
- Explanation of how to run the script in the terminal
Variables and data types in Bash scripts
- Overview of different data types in Bash scripts, including strings, integers, and arrays
- Examples of how to declare and use variables in Bash scripts
Conditional statements in Bash scripts
- Explanation of how to use if-else statements in Bash scripts
- Examples of conditional statements for checking file existence, checking variable values, and more
Loops in Bash scripts
- Overview of for and while loops in Bash scripts
- Examples of how to use loops for iterating through files, directories, and arrays
Functions in Bash scripts
- Explanation of how to define and use functions in Bash scripts
- Examples of how to create functions for repetitive tasks
Input/output in Bash scripts
- Overview of how to read input from users and display output in Bash scripts
- Examples of how to use echo, read, and printf commands for input/output
Redirection and piping in Bash scripts
- Explanation of how to redirect input/output and pipe commands in Bash scripts
- Examples of how to use redirection and piping for filtering and processing data
Best practices and tips for Bash scripting
- List of best practices for writing efficient and maintainable Bash scripts
- Tips for debugging and troubleshooting Bash scripts
1. Intoduction to Bash Scripting
Bash scripting is a powerful tool in the Linux world that allows users to automate tasks, save time, and increase productivity. Bash, which stands for Bourne-Again SHell, is a command-line interpreter and scripting language used primarily by the Linux and Unix operating systems.
Explanation
Bash scripts are a series of commands that can be executed in a sequence, making it easy to automate repetitive tasks or perform complex operations. These scripts can be run manually or scheduled to run automatically at specified times or intervals.
Basic Bash commands and syntax
To create a Bash script, you must first write the commands you want to execute in a plain text file. The file must have a “.sh” extension and the first line of the file must be a shebang (#!) followed by the location of the Bash interpreter.
#!/bin/bash
To make a Bash script executable, you must set the appropriate permissions using the chmod command.
chmod +x myscript.sh
To execute a Bash script, you simply type the name of the script into the command line.
./myscript.sh
To comment on Bash scripts, use the pound sign (#) at the beginning of a line.
# This is a comment
Variables can be used to store and manipulate data in Bash scripts. Variables are denoted by a dollar sign ($) followed by the variable name.
greeting="Hello"
echo $greeting
Bash scripts support conditional statements and loops to control the flow of execution.
if [ $foo -eq 1 ]; then
echo "foo is 1"
fi
for i in {1..5}; do
echo $i
done
2. Creating and Running a Bash Script
The objective of this tutorial is to guide you through the process of creating and running a Bash script using a text editor.
Writing the Script
- Open a text editor, such as
nanoorvim, and create a new file with the.shextension. For example,hello_world.sh.
nano hello_world.sh
- Add the following line to the top of your script to specify that it should be executed by the Bash shell.
#!/bin/bash
This is called a “shebang” and tells the system which interpreter should be used to run the script.
- Add the commands that you want to run in your script. For example, let’s create a script that prints “Hello, World!” to the terminal.
#!/bin/bash
echo "Hello, World!"
- Save and close the file.
Running the Script
- Open a terminal window and navigate to the directory where your script is located. For example, if your script is located in the
~/scriptsdirectory, you could navigate to that directory with the following command:
cd ~/scripts
- Make the script executable with the following command:
chmod +x hello_world.sh
This command executes the script and prints “Hello, World!” to the terminal.
That’s it! You have now created and executed a Bash script. You can modify the script with additional commands and run it again as needed.
3. Variables and Data Types in Bash Script
When writing Bash scripts, you may need to store and manipulate data. In Bash, you can use variables to store values that your script can use or modify. Variables in Bash can hold different types of data, including strings, integers, and arrays.
Declaring Variables in Bash
To declare a variable in Bash, you simply assign a value to a variable name. The syntax for declaring a variable is as follows:
variable_name=value
For example, to declare a variable named GREETING with the value "Hello, World!", you would write:
GREETING="Hello, World!"
Using Variables in Bash
Once you have declared a variable, you can use it in your Bash script by calling the variable name. For example, to print the value of the GREETING variable, you can use the echo command as follows:
echo $GREETING
Note that when using a variable, you need to prefix it with a $ symbol to indicate that you are referring to the variable’s value.
Data Types in Bash
Bash supports different types of data that you can store in variables, including:
Strings
Strings are sequences of characters enclosed in quotes. You can use single quotes (') or double quotes (") to enclose strings in Bash.
MY_STRING1='Hello, World!'
MY_STRING2="Hello, Bash!"
Integers
Integers are whole numbers without decimal points. You can use the declare command to declare integer variables.
declare -i MY_INT=10
Arrays
Arrays are collections of values that can be referenced by an index number. You can declare an array by enclosing a list of values in parentheses.
MY_ARRAY=("apple" "banana" "cherry")
To access a particular value in the array, you can use the index number enclosed in square brackets.
echo ${MY_ARRAY[0]} # Output: apple
Variables and data types are an essential part of Bash scripting. By declaring and using variables with different data types, you can create more advanced Bash scripts to automate tasks. In the next section, we will explore how to use control structures in Bash scripts.
4. Conditional Statements in Bash Script
When writing a Bash script, it can be useful to include conditional statements to control the flow of the script. The most commonly used conditional statement in Bash is the if-else statement, which allows the script to execute different commands based on whether a certain condition is true or false.
Syntax of if-else statements:
The syntax of the if-else statement is as follows:
if [ condition ]
then
command1
else
command2
fi
Here, the “condition” is the expression to be evaluated, and “command1” and “command2” are the commands to be executed if the condition is true or false, respectively. The “then” keyword is used to separate the condition from the commands to be executed, and the “fi” keyword is used to signify the end of the if-else statement.
Here are some examples of conditional statements that can be used in Bash scripts:
Checking file existence:
if [ -e /path/to/file ]
then
echo "File exists"
else
echo "File does not exist"
fi
Here, the “-e” option is used to check whether the file exists.
Checking variable values:
if [ $var -gt 10 ]
then
echo "The value of var is greater than 10"
else
echo "The value of var is less than or equal to 10"
fi
Here, the “-gt” option is used to check whether the value of the variable “var” is greater than 10.
Testing string equality:
if [ "$str1" = "$str2" ]
then
echo "The strings are equal"
else
echo "The strings are not equal"
fi
Here, the “=” operator is used to test whether the two strings are equal.
Conditional statements are an important part of Bash scripting, as they allow us to automate tasks based on certain conditions. The if-else statement is the most commonly used conditional statement in Bash, and it can be used to check for file existence, test variable values, and more. By mastering these concepts, you will be able to write Bash scripts that are more powerful and efficient.
5. Loops in Bash Script
Bash scripts use loops to iterate through a set of commands multiple times. There are two types of loops supported in Bash scripts - “for” and “while” loops.
Syntax of for loop:
for variable in [list]
do
[command(s) to be executed]
done
Syntax of while loop:
while [ condition ]
do
[command(s) to be executed]
done
Example:
Examples of how to use loops for iterating through files, directories, and arrays:
Iterating through files:
Suppose you want to loop through all the files in a directory and perform an operation on each file. Here is an example using a “for” loop:
for file in /path/to/directory/*
do
[command(s) to be executed on each file]
done
Iterating through directories:
Suppose you want to loop through all the directories in a directory and perform an operation on each directory. Here is an example using a “for” loop:
for dir in /path/to/directory/*/
do
[command(s) to be executed on each directory]
done
Iterating through arrays:
Suppose you have an array of values and you want to perform an operation on each element of the array. Here is an example using a “for” loop:
my_array=(value1 value2 value3)
for element in "${my_array[@]}"
do
[command(s) to be executed on each element of the array]
done
Using a “while” loop:
Suppose you want to read a file line by line and perform an operation on each line. Here is an example using a “while” loop:
while read line
do
[command(s) to be executed on each line]
done < /path/to/file
Loops are an essential part of Bash scripting and can be used to automate repetitive tasks. By using loops, you can iterate through files, directories, and arrays, and perform operations on each element. Understanding the syntax and usage of loops in Bash scripting is an important step towards becoming proficient in writing Bash scripts.
6. Functions in Bash Script
Functions are used to group together a set of Bash commands that perform a specific task. They are useful when you need to perform a task repeatedly throughout your script. Once you define a function, you can call it multiple times throughout your script.
Defining a Function
A function is defined using the following syntax:
function function_name() {
# Function body
}
Here, function_name is the name of the function that you want to define. The body of the function contains the Bash commands that you want to execute. Let’s take an example of a function that prints the current date and time:
function print_date_time() {
echo "The current date and time is: $(date)"
}
In the above example, the function print_date_time has been defined which prints the current date and time using the date command.
Calling a Function
After defining a function, you can call it anywhere in your script using the following syntax:
function_name
For example, to call the print_date_time function that we defined earlier, we can use:
print_data_time
This will output the current date and time to the console.
Passing Arguments to a Function
You can also pass arguments to a function in Bash. These arguments can be used inside the function to perform different tasks based on the input.
function function_name() {
arg1=$1
arg2=$2
# Function body
}
Here, arg1 and arg2 are the arguments that are being passed to the function. $1 and $2 are the positional parameters that correspond to the first and second argument respectively.
Let’s take an example of a function that takes two arguments and concatenates them:
function concatenate_strings() {
string1=$1
string2=$2
echo "$string1$string2"
}
Here, the concatenate_strings function takes two arguments string1 and string2 and concatenates them using the echo command.
To call this function, we can pass two strings as arguments:
concatenate_strings "Hello, " "World!"
This will output Hello, World! to the console.
Functions in Bash scripts are a useful tool to group together a set of Bash commands that perform a specific task. They help to reduce the amount of code duplication and make the script more organized. By following the examples in this section, you can define and use functions in your own Bash scripts to automate repetitive tasks.
7. Input/Output in Bash Script
Bash scripts can be used to automate several tasks, and often, we need to read input from users and display the output back to them. This can be achieved using simple commands such as echo, read, and printf.
Echo command
The echo command is used to display output on the terminal. It can be used to display text or variables. Here’s an example:
#!/bin/bash
echo "Hello World"
In the above example, the echo command is used to display the text “Hello World” on the terminal.
Read command
The read command is used to read input from the user. Here’s an example:
#!/bin/bash
echo "What is your name?"
read name
echo "Hello $name, nice to meet you!"
In the above example, the read command waits for the user to enter their name and assigns it to the variable “name”. The echo command is then used to display a personalized greeting using the value of the variable “name”.
Printf command
The printf command is used to format and display text on the terminal. It can be used to display text or variables, and also allows us to format the output. Here’s an example:
#!/bin/bash
name="John"
age=30
printf "My name is %s and I am %d years old.\n" $name $age
In the above example, the printf command is used to display text and variables in a formatted manner. The %s and %d are format specifiers for string and integer variables respectively. The \n is used to add a new line after the output.
These are some of the basic commands used for input/output in Bash scripts. You can try using them in your own scripts to automate tasks and make your life easier!
8. Redirection and Piping in Bash Script
After completing this section, you will be able to use redirection and piping in Bash scripts to manage input/output and automate data processing.
Redirection in Bash Scripts:
Redirection is a powerful feature of Bash scripts that enables you to control the input/output of commands and scripts. There are three types of redirection:
- Standard Input (stdin): By default, commands accept input from the keyboard. However, you can redirect input from a file using the < operator. For example:
$ cat < file.txt
This command reads the contents of the file.txt file and displays them on the screen.
- Standard Output (stdout): The default output of a command is displayed on the terminal screen. However, you can redirect the output to a file using the > operator. For example:
$ ls > files.txt
This command lists the files in the directory and saves the output to the files.txt file.
- Standard Error (stderr): Error messages are displayed on the screen by default. However, you can redirect them to a file using the 2> operator. For example:
$ command_does_not_exist 2> error.log
This command tries to run a non-existent command, and the error message is saved to the error.log file.
Piping in Bash Scripts:
Piping allows you to use the output of one command as the input of another command. The pipe operator is represented by |. For example:
$ ls | grep "file"
This command lists the files in the directory and pipes the output to the grep command, which searches for files that contain the word “file”.
You can combine multiple commands using pipes to perform complex operations. For example:
$ cat file.txt | grep "hello" | sed 's/hello/world/g' > output.txt
This command reads the contents of the file.txt file, searches for lines that contain the word “hello”, replaces “hello” with “world”, and saves the output to the output.txt file.
In this section, you learned how to use redirection and piping in Bash scripts to manage input/output and automate data processing. Redirection allows you to control the input/output of commands and scripts, and piping enables you to use the output of one command as the input of another command. With these powerful features, you can automate complex tasks and improve your productivity.
9. Best practices and tips for Bash scripting
Best Practices for Bash Scripting
- Use descriptive and meaningful variable names: Avoid using single letters or abbreviations that may not make sense to someone else reviewing your code. Use descriptive names that accurately reflect the purpose of the variable.
- Comment your code: Add comments to your script to explain what it does and how it works. This will make it easier for others to understand and modify your code, as well as help you remember what you were thinking when you wrote it.
- Use indentation and spacing: Proper indentation and spacing can make your code more readable and easier to understand. Use consistent spacing and indentation throughout your script.
- Check for errors: Always check for errors in your code before running it. Use tools like shellcheck or other linters to catch errors and potential issues before they become a problem.
- Use quotes around variables: Always put variables in quotes to prevent issues with spaces and special characters. For example:
my_var="This is a string"
echo "$my_var"
- Use functions: Break your code into functions to make it easier to read and reuse. Functions can also help you avoid repeating code.
- Use constants: Declare constants at the beginning of your script to avoid hardcoding values throughout your code. This makes it easier to modify values in the future.
- Handle errors gracefully: Use error handling techniques to catch and handle errors in your code. This will prevent your script from crashing and provide more meaningful feedback to the user.
Tips for Debugging and Troubleshooting Bash Scripts
- Use the -x flag: Add the -x flag to your script to enable debugging mode. This will print each command as it is executed, making it easier to spot errors.
- Echo variables: Use the echo command to print the value of variables throughout your script. This can be useful for identifying where errors are occurring.
- Check exit codes: Use the $? variable to check the exit code of the last executed command. This can help you identify if a command failed and why.
- Use a debugger: Use tools like Bashdb or Gdb to step through your code and identify errors.
- Test your code: Test your code thoroughly to identify issues before they become a problem. Use test data and edge cases to ensure your script works as expected.
- Get feedback: Get feedback from others to identify potential issues and improve the readability of your code.
By following these best practices and tips, you can write efficient and maintainable Bash scripts, as well as effectively debug and troubleshoot issues that may arise.
Conclusion
Scripting with Bash is an essential skill for automating tasks and managing systems. We hope this post has provided you with a solid foundation for further learning and exploration. Remember to practice, read, and keep it simple, and you will be well on your way to becoming a skilled Bash scripter.